

| Home | S-100 Boards | History | New Boards | Software | Boards For Sale |
| Forum | Other Web Sites | Quiz | Index |
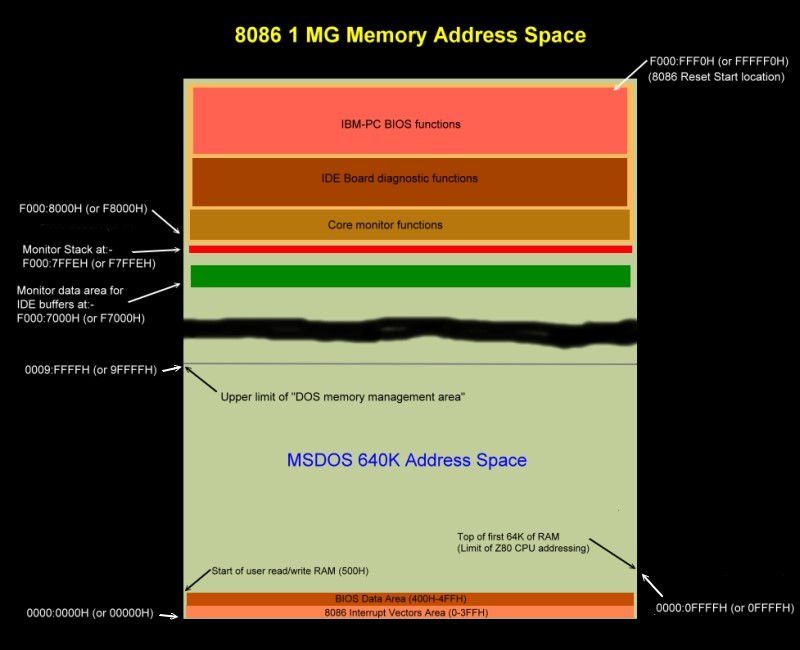
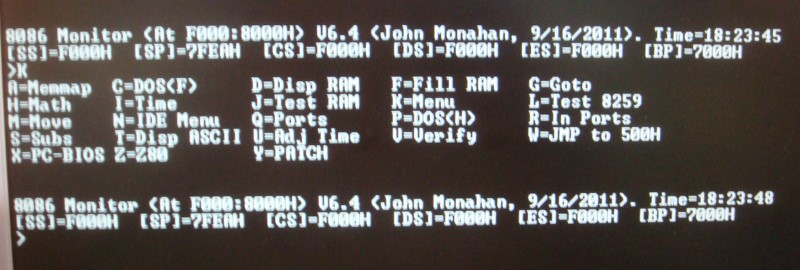
| Section 1. | This is a classical monitor. Display, Change RAM/ports etc. |
| Section 2. | This is a self contained set of routines run diagnostic tests on the S100Computers/N8VEM IDE board. |
| Section 3. | This fairly complex section. It emulates most of the IBM-PC ROM BIOS interrupts (hard & soft) such that MS-DOS (V4.01)/FreeDOS can be run on the system - without DOS modifications. |
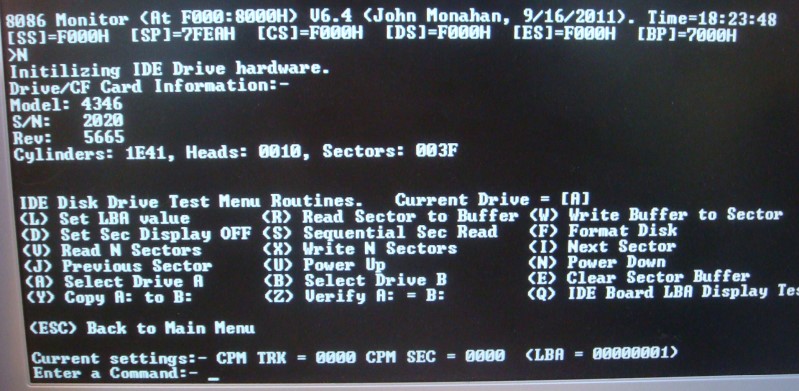

AH = 02h AL = number of sectors to read/written (must be nonzero) CH = low eight bits of cylinder number CL = sector number 1-63 (bits 0-5). The high two bits are for cylinder bits 6-7. (hard disk only) DH = head number DL = drive number (bit 7 set for hard disk) ES:BX -> data buffer
This page was last modified on 09/19/2011